Using poorly coded plugins can hurt your WordPress performance, leading to slower loading times that frustrate your visitors.
The problem is that you may not even realize that some of your plugins are slowing your website down.
You might not know that we have more than 60 plugins installed on WPBeginner because our site loads in less than half a second. How do we achieve that? We carefully choose the best WordPress plugins and avoid the slow ones.
In this article, we will show you how to identify any plugins that are slowing down your site so you can find faster alternatives that offer a better and faster experience to your visitors.
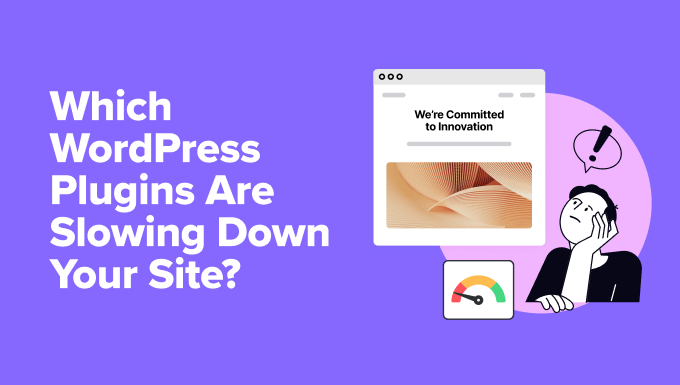
Why Do Some Plugins Slow Down Your WordPress Website?
WordPress plugins are like apps for your website. If you want to add a new feature to your site, then you will probably find a plugin that can do it. There are tens of thousands of plugins available that let you add contact forms, optimize images, improve SEO and security, and more.
Now, WordPress plugins are written in the PHP programming language, just like WordPress itself. This code runs on your server and uses its resources, including memory, processor, and storage.
When a visitor views a page on your website, WordPress loads its core files and active plugins before it even loads the page. This means that if a plugin loads slowly, then it will affect WordPress performance and slow down your website.
No one wants to wait for a slow website. According to one study, a delay of just one second can decrease conversions by 7%, page views by 11%, and customer satisfaction by 16%.

Now, inactive plugins won’t slow down your website, and even the number of active plugins won’t significantly affect WordPress performance. The issue is plugins that behave badly.
Here are some ways a badly behaving plugin can slow down your WordPress site:
- Poorly written PHP code can use excessive server resources and slow down your site.
- Some plugins query your WordPress database more often than necessary, straining your server’s resources and affecting its performance.
- Some plugins load external resources from slow third-party servers, increasing page load time. This can include scripts, stylesheets, and fonts.
- Plugins that are bloated and offer more features than you need will take longer to load.
Discovering plugins that slow down your WordPress website is an important step in optimizing its performance. You can then look for alternative plugins that serve the same purpose but are optimized for better performance.
Now, some necessary plugins perform important tasks on your server that are resource-intensive, such as image optimization, checking for broken links, and malware scanning. Instead of deactivating these plugins, you can schedule these tasks when your site has fewer visitors.
And before following the steps in this tutorial, make sure you update your plugins to the latest version. Developers often release updates to optimize performance and fix bugs.
Unfortunately, there is no simple way to get a list of your slowest plugins, and you will need to do some detective work. Here are some strategies to uncover badly behaving plugins:
- Finding Plugins That Make Slow Database Queries
- Finding Plugins That Load Slow Resources
- Manually Testing the Speed of Each WordPress Plugin
- Bonus: Improving Performance on Mobile Using Google Lighthouse
- Using a Professional Site Speed Optimization Service
- Choosing Better WordPress Plugins
- Expert Guides Related to WordPress Performance
Finding Plugins That Make Slow Database Queries
A query monitor can uncover potential bottlenecks on your website, including slow database queries. It does this by monitoring the requests your site makes to the server.
The free Query Monitor plugin can find potential issues and provide detailed reports that help you identify which plugins are slowing down your site. In fact, we use this plugin to boost page load speed on WPBeginner.
The first step is to install and activate the Query Monitor plugin. If you need help, then please see our beginner’s guide on how to install a WordPress plugin.
Once activated, the plugin will add some monitoring tools to the WordPress admin bar.
Now, you need to visit the page you want to check on the front end of your website. When you hover your mouse over the Query Monitor tools, a menu will appear.
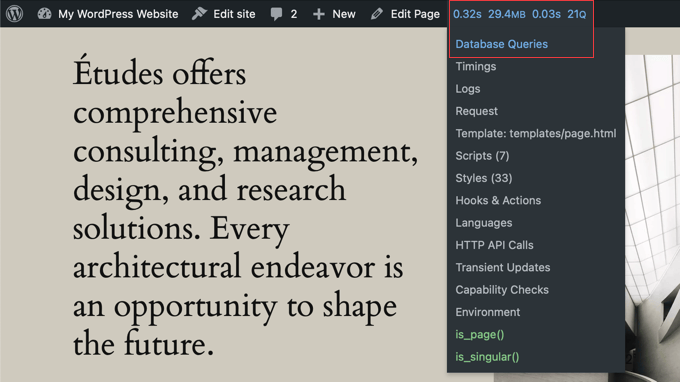
You need to click on ‘Database Queries’, and some tools will appear at the bottom of the screen.
Next, click on ‘Queries by Component’, and you will see a table of your plugins and components. The ‘Select’ column shows you the number of database queries performed by each plugin, and the ‘Time’ column on this page shows the total time taken by these queries in seconds.
You can click on the header of either of these columns to sort the list. For example, clicking the Time column will sort the column by time, and clicking it again will place the slowest plugins at the top of the list.
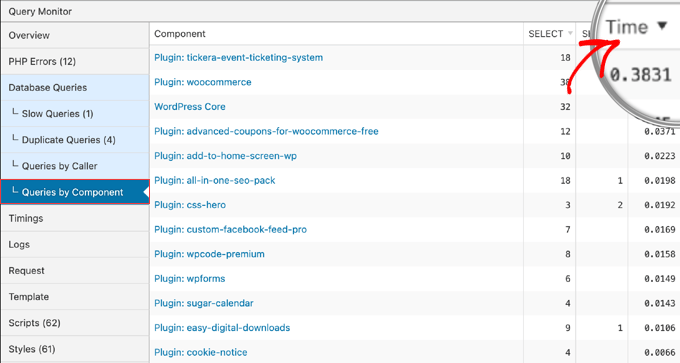
In general, if a plugin performs more than 20-50 queries or the queries take more than half a second or a second, then it may be a problem. However, these are only guidelines, and optimizing WordPress performance is about finding a balance between functionality and speed.
Now you can temporarily disable the slow plugins to see if WordPress performance improves using the instructions later in this article. If it does, then you can reach out to the plugin author for support or find an alternative plugin.
For more details on how to use this plugin, see our guide on how to add a WordPress query monitor on your site.
Finding Plugins That Load Slow Resources
Whenever someone visits your website, their browser needs to download the files needed to display the web page. These can include images, stylesheets, and scripts, and plugins may request some of these files.
These can be internal files on your own website or external files from third-party websites. Each HTTP request adds time to the loading process.
The Network Report
You can see how long it takes to load these files by visiting a page on your website and then using your browser’s developer tools. In Google Chrome, simply go to View » Developer » Inspect or right-click the page and select ‘Inspect’.
Next, click the ‘Network’ tab and then reload the page. As the page loads, you will see a list of all the resources required to view the page, including internal and external HTTP requests.
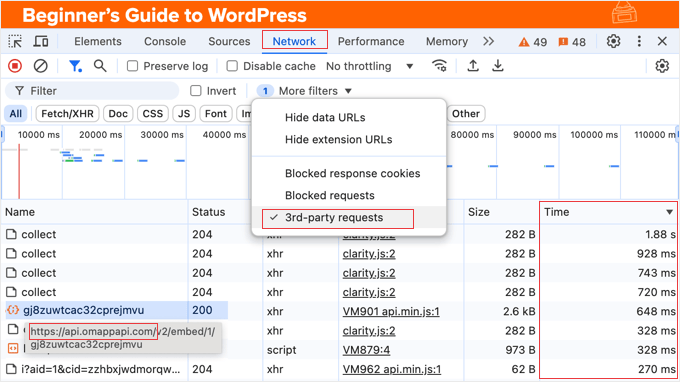
You can view just external HTTP requests using the ‘3rd-party requests’ filter.
Tip: You can get a more detailed report using third-party tools like Pingdom. See our guide on how to track third-party domain requests in WordPress.
The ‘Time’ column shows you how long it takes for each resource to load. You can click the column heading to sort the list by time, and clicking it again places the slowest files at the top.
Files that take more than half a second or a second to load may be a concern, although this is just a guideline.
The Initiator column may help you tell whether a plugin is loading the file, but this is often unclear.
The Coverage Report
The Coverage report lets you see which files are being loaded from a plugin’s folder on your website. However, it isn’t shown by default.
To display it, click the three vertical dots in the top right corner and select More tools » Coverage from the menu.
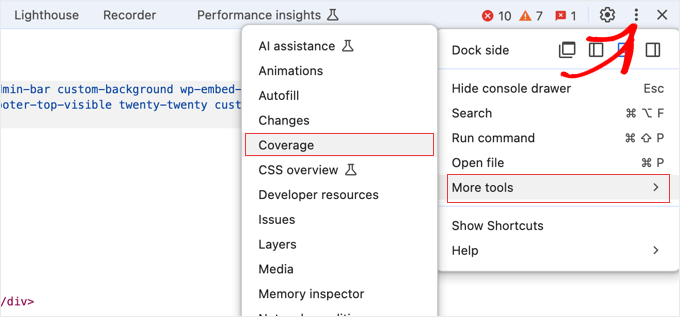
This will show you a list of the URLs of the resources being loaded.
To find the files that are being loaded from your plugin folders, simply filter the list by typing /plugins/ in the URL filter field. You should be able to see the name of the plugin in each URL.
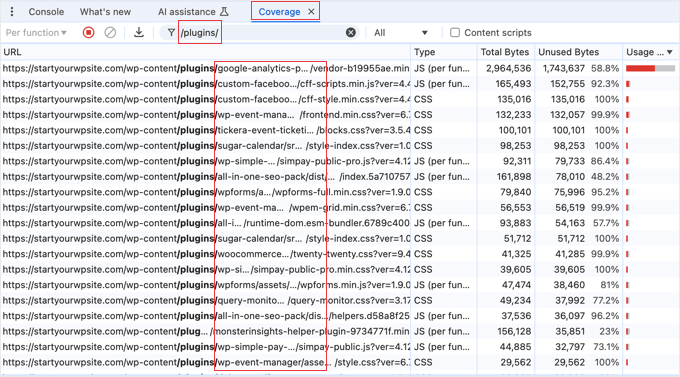
Now, you can sort the list in different ways to find problem plugins. For example, you can sort by URL to display all of the files being loaded by each plugin together. Or you can sort by Total Bytes or Usage to find plugins loading large files.
For more on this topic, see our guide on how to reduce HTTP requests in WordPress.
Manually Testing the Speed of Each WordPress Plugin
A simple and free way to test your plugins is to deactivate them one by one while checking your site’s performance. This method is free and doesn’t require installing another plugin on your site, but will take more time and effort than the other methods.
Start by running a website speed test. The most important speed metric to track is page load time. In these Pingdom speed test results, it is simply called ‘Load time’.
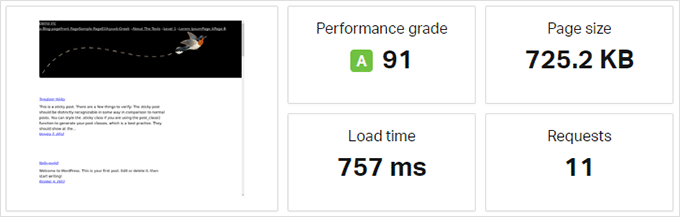
Next, deactivate the first plugin and run the speed test again. If the speed improves significantly, then you have found a problem plugin.
For the best accuracy, you should run each speed test 3 times and average the results. This will allow for internet fluctuations.
After that, you should reactivate that plugin and deactivate the next one. Then, run another speed test and repeat.
An alternate method is to start by deactivating all plugins and then reactivate them one by one. You should run a speed test with all plugins deactivated, and then after reactivating each one.
Although time-consuming, this method can help you identify which plugin causes a slowdown when activated.
Tip: Deactivating your plugins will remove functionality from your website. To leave your live site unaffected, you should perform these tests on a staging site. For accurate results, this should be installed on the same server as your live website.
Bonus: Improving Performance on Mobile Using Google Lighthouse
Another tool you can use to improve WordPress performance is Google Lighthouse. It provides helpful insights into your site’s performance, accessibility, best practices, and SEO but does not specifically identify slow plugins on a WordPress site.
It helps you optimize Google Core Web Vitals, which are important for user experience and SEO.
It can also show slow and large scripts and resources being loaded, which can indicate plugins hurting WordPress performance.
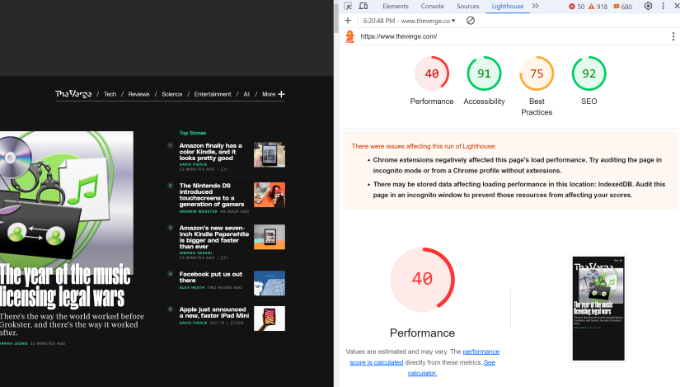
For more details, see the section in our WordPress SEO Checklist on getting your WordPress site ready for mobile.
Using a Professional Site Speed Optimization Service

As you can see, uncovering problem plugins that may be slowing down your website can be a lot of work, especially if you are not tech-savvy.
Why not use our professional Site Speed Optimization Service instead?
Our team of experts will set up a staging website so that they can thoroughly test your site without slowing down your live site. We will troubleshoot issues using the Google Lighthouse report.
Then, we will update your plugins, review and optimize your plugin usage, optimize your web server and images, and much more.
Pricing for our site speed optimization service starts at just $699. Contact our team to schedule a free consultation today!
Choosing Better WordPress Plugins
If you just discovered that some of your plugins are slowing down your WordPress website, then you may be wondering how to choose better ones. Let’s take a look at a few things you can do to make sure you find a plugin that does everything you need and is optimized for speed.
Before you get started, we recommend that you write a list of everything you need the plugin to do. This may simply be a list of the main features of the slow plugin that you have been using. However, this is also an opportunity to think of areas where that plugin fell short or offers more than you need.
Next, you can start searching the WordPress Plugin Directory for free plugins that meet your needs.
Simply type the main feature in the search box at the top of the page and look for plugins with a lot of active installs, strong ratings, and compatiblity with a recent version of WordPress.
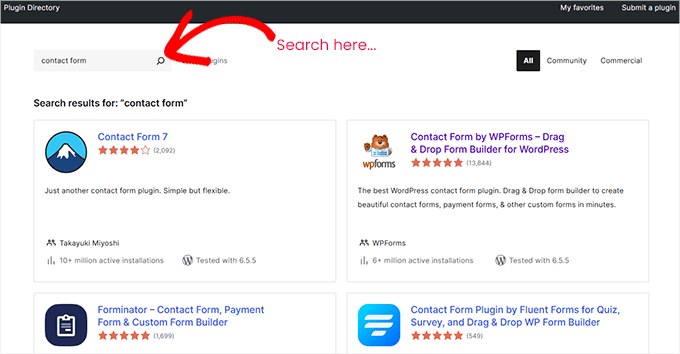
However, with so many plugins available, this can be a lot of work.
It is often more reliable to use a directory of recommended plugins like our WordPress Solution Center. This is a curated directory of recommended free and premium WordPress plugins that we have thoroughly tested and found to be the most reliable solutions.

We provide detailed reviews with screenshots for each plugin, allowing you to compare the pros and cons to ensure it provides the features you need.
You can also check out our Ultimate WordPress Toolkit for Pros, where we list the best plugins in many categories. We use many of these plugins on WPBeginner, including:
- All in One SEO (AIOSEO), the leading WordPress SEO plugin
- MonsterInsights, the easiest way to use Google Analytics in WordPress
- WPForms, the most popular WordPress form builder plugin
- SeedProd, the best no-code page builder for WordPress
- OptinMonster, the best conversion optimization software
- Duplicator, the best WordPress backup and migration plugin
Once you have chosen a plugin, you need to test its impact on your website’s performance. As we covered earlier, you can simply perform a website speed test before and after installing and activating the plugin to make sure it doesn’t slow your site down.
For more on this topic, see our beginner’s guide on how to choose the best WordPress plugins.
Expert Guides Related to WordPress Performance
We hope this tutorial helped you learn how to find which WordPress plugins are slowing down your site. You may also want to see some guides on how to use this information to improve WordPress performance:
- How We Boost Page Load Speed on WPBeginner
- How WordPress Plugins Affect Your Site’s Load Time (Revealed)
- How to Use the Plugin Organizer to Speed Up Your WordPress Site
- How to Disable Specific WordPress Plugins for Mobile Users
- How Many WordPress Plugins Should You Install? What’s Too Many?
- Beginner’s Guide: How to Choose the Best WordPress Plugin
- The Ultimate Guide to Boost WordPress Speed & Performance
If you liked this article, then please subscribe to our YouTube Channel for WordPress video tutorials. You can also find us on Twitter and Facebook.
The post Which WordPress Plugins Are Slowing Down Your Site? first appeared on WPBeginner.
from WPBeginner https://ift.tt/uLKCMgW




0 Comments