Did you know that WPBeginner is a multisite network? We use WordPress multisite to manage different language versions of our website, and we take great care to keep it secure and running smoothly.
If you have a multisite network like ours, then one of the most important things you can do is regularly back up your entire network. This protects all your sites, including the main site and subsites, from potential disasters like hacks, server issues, or accidental data loss.
Our personal recommendation for WordPress backup multisite is to use Duplicator Pro. It’s a powerful plugin that makes the backup process simple and straightforward. However, we realize not everyone wants to use a plugin for their backups.
That’s why in this guide, we will show you three different ways to back up your WordPress multisite network: a multisite backup plugin, manual backups using file manager/FTP and phpMyAdmin, and hiring a professional service.
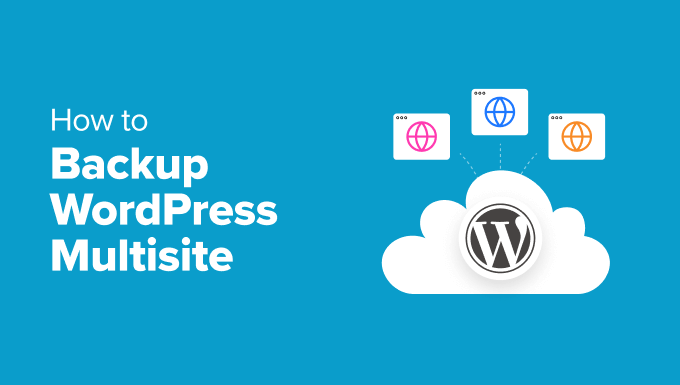
Why You Should Backup Your WordPress Multisite
Here at WPBeginner, we run a WordPress multisite network to manage different language versions of our site. That’s why we understand how important it is to keep everything secure and up-to-date, and one way to do that is with a multisite backup.
A WordPress backup multisite helps protect your entire network, including the main site and all subsites, from potential disasters.
For example, if your website is down due to human error or server issues, then having a recent backup can protect against data loss. Plus, it ensures you can quickly restore your WordPress sites to a functional state.
Backups are also important for WordPress security. If your site gets hacked or infected with malware, then you can easily restore it to a clean version. This saves you time and helps you avoid losing money from your site being down.
Other than that, having a backup is also helpful when you want to make big changes to your multisite network. Before updating themes, plugins, or WordPress itself, you can create a backup. This way, if something goes wrong, you can go back to the working version.
With that in mind, let’s look at three ways to back up your WordPress multisite network. Any of these methods will work whether you have a multisite with subdirectories or a multisite with different domains.
You can use the quick links below to navigate through this tutorial:
Method 1: Use Multisite Backup Plugin (Easiest Way)
Using a WordPress backup plugin with multisite support is the simplest way to create backups, especially for beginners. A good plugin handles everything for you, so you don’t have to worry about the technical details of backing up your multisite network.
We’ve tested many backup plugins with multisite support, but Duplicator Pro stands out as our top choice.
It not only backs up your entire WordPress website but also provides a disaster recovery option. This feature is essential for quickly restoring your WordPress multisite network if something goes wrong and you’re locked out of your WordPress admin.
The only drawback is that Duplicator Pro isn’t free. Although there is a free version, you’ll need the Pro plan, which costs $199.50 per year, to get multisite support. However, when you’re managing multiple sites on the same network, it’s a worthwhile investment.
For a more detailed look at the plugin, check out our comprehensive Duplicator review.
Step 1: Install and Activate Duplicator
After purchasing Duplicator Pro, you’ll need to log in to your WordPress multisite network as a super admin. After that, go ahead and install the WordPress plugin as the network admin of your multisite.
Once installed, you need to go to the Plugins » Installed Plugins page in your WordPress network admin dashboard. Look for Duplicator Pro and click ‘Network Activate’ underneath it.
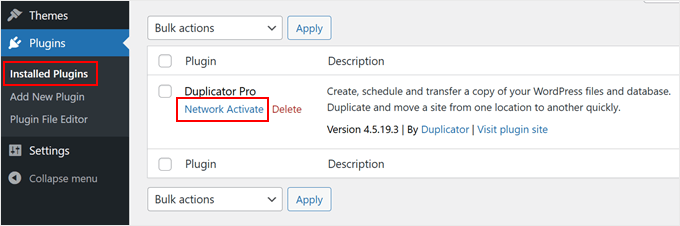
Finally, visit Duplicator Pro » Settings and go to the ‘General’ tab.
Here, you’ll need to enter the license key you received when you bought the plugin. Paste the key into the appropriate field and click ‘Activate’ to enable all the plugin’s features.

Step 2: Create a Multisite Backup
Now, let’s save all your network’s data into a single zip file. This file can be used as a backup or to move your site to a new server.
Start by going to Duplicator Pro » Backups and clicking ‘Add New.’

At the top, give your backup a name. You can use special dynamic tags to add things like the current date and time of the backup.
This helps you easily identify backups later, especially if you create them regularly.

Next, you have to choose where to save your backup.
Duplicator saves backups on your server by default, but you can also use cloud storage like Dropbox, OneDrive, or Google Drive.
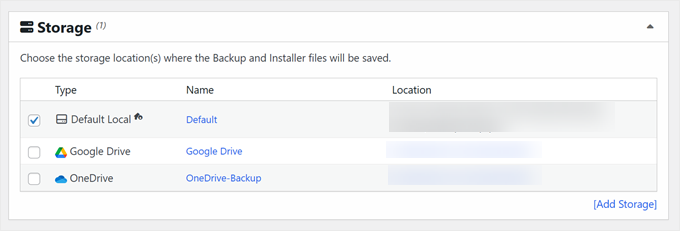
The ‘Backup’ section allows you to decide what to include in the multisite backup. It has three tabs: Filters, Multisite, and Security.
In ‘Filters,’ you can choose to back up entire websites or just create a media-only or a database-only backup. You can also leave out certain files, folders, or file extensions if you want by enabling the ‘File Filters’ option.
For more information on what files to save, you can read our guide on which WordPress files you should back up.
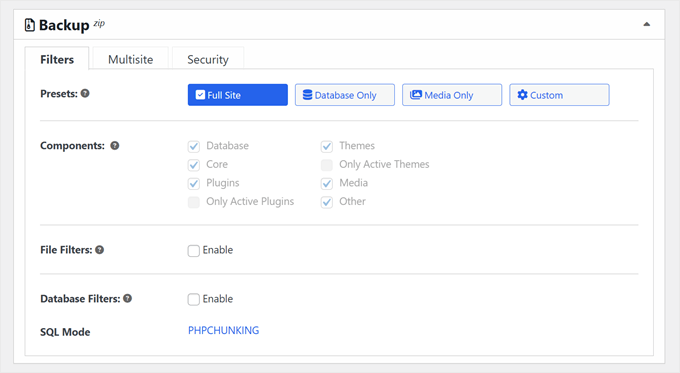
The ‘Multisite’ section lets you choose which sub-sites to include in your backup.
This is helpful if you only want to back up specific parts of your network.
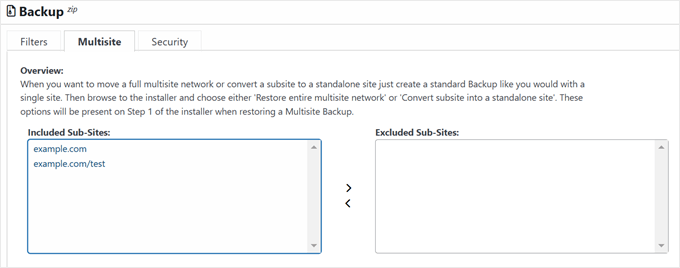
For extra security, go to the ‘Security’ tab.
Here, you can add a password or enable encryption to protect your backup file.
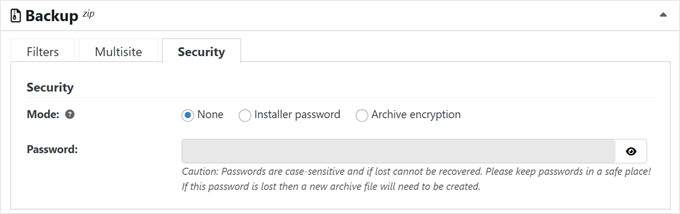
Moving down the page, you can leave the ‘Installer’ settings as they are.
Just click ‘Next’ to continue.
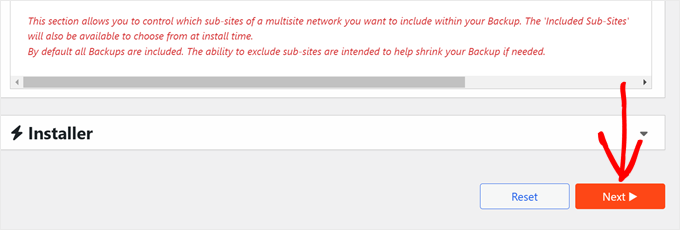
Duplicator will now check your multisite network.
If something is wrong that needs your attention, then Duplicator will add a ‘Notice’ label next to the element. You can then click on the arrow to see what’s happening and resolve the problem based on Duplicator’s recommendations.
If everything is marked as ‘Good’, go ahead and click ‘Create Backup.’
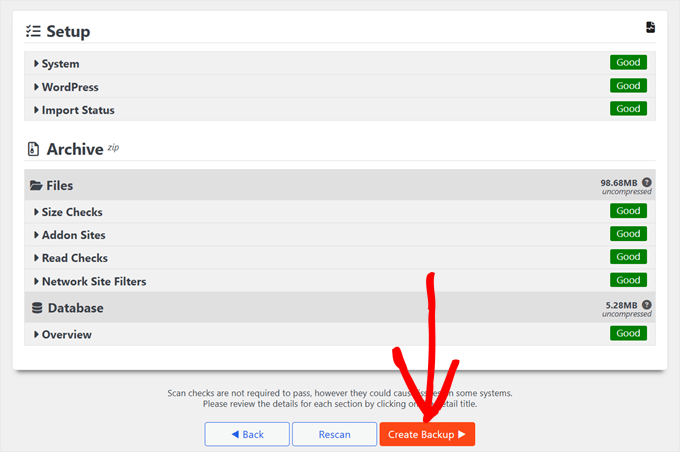
After the backup is done, you’ll see your new backup file on the ‘Backups’ page.
It’s a good idea to click on the ‘Download’ button and download both files to your computer. This way, you can restore your site even if you can’t access your dashboard later or if you decide to switch to a different WordPress hosting provider.
You can also use the archive zip file to view your WordPress backup as a website.
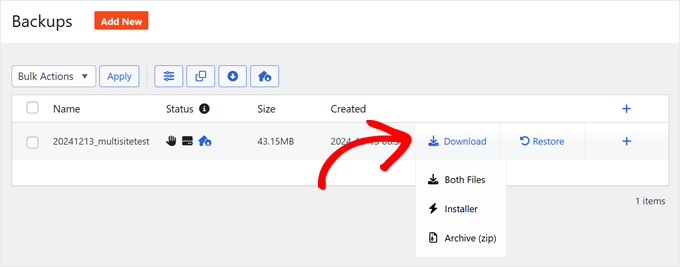
How to Restore a Multisite Backup With Duplicator
Now that you know how to create backups, let’s look at how to restore your WordPress multisite network using Duplicator Pro.
To begin, go to Duplicator Pro » Backups. Find the backup you want to use and click the ‘Restore’ button next to it.
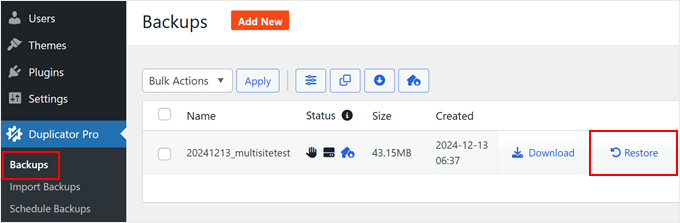
A window will pop up showing you what Duplicator found in the backup file. It gives you an overview of the archive and installer files. If everything looks okay, check the box that says ‘I have read and accept all terms & notices’ and click ‘Restore Backup.’
In our case, Duplicator warned us that our addon staging site wouldn’t be restored. But that was okay with us, so we went ahead with the restoration.
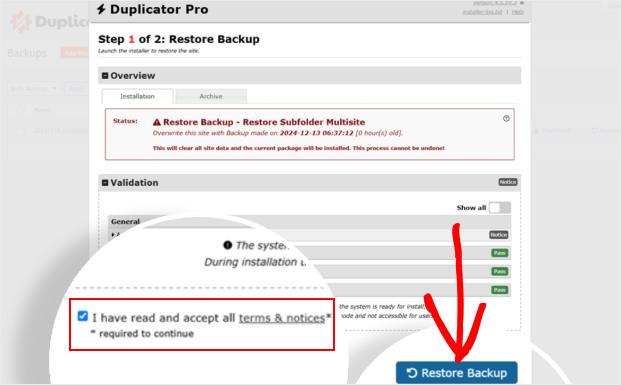
Next, another popup will ask you to confirm that you are running the installer with the new multisite and database settings.
Click ‘OK’ to move forward.
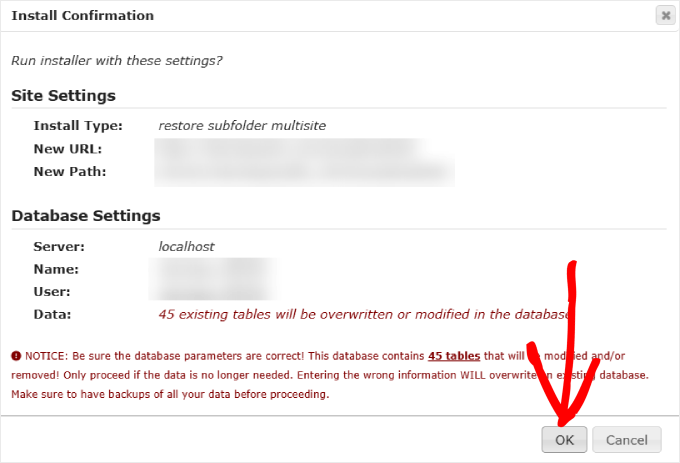
After the recovery finishes, check the ‘Auto delete installer files after login to secure site (recommended)’ box.
You’ll also see an ‘Admin Login’ button. Click this to log back into your WordPress website.
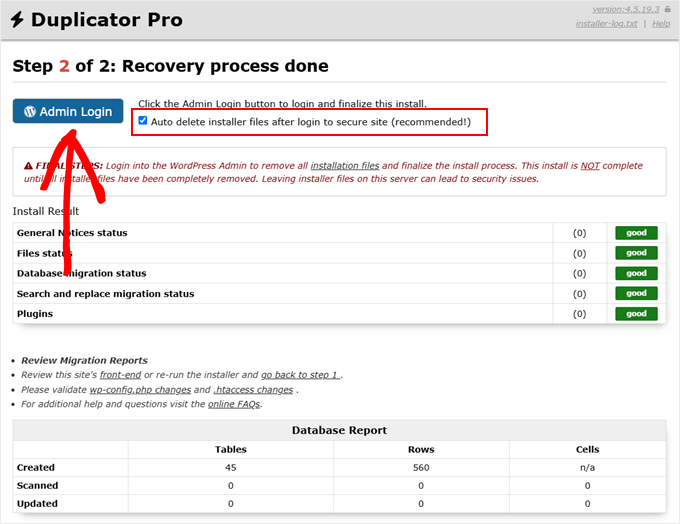
Once you’re logged in, Duplicator will take you to Duplicator Pro » Tools. Here, you can do some final checks.
We suggest clicking the buttons to delete installation files for good measure, remove backup orphans, and clear the build cache. This helps clean up your restored site and ensures everything runs smoothly.
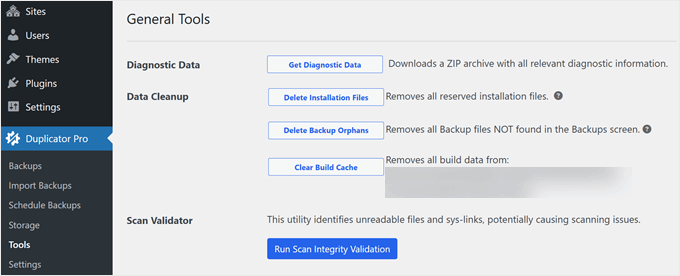
And that’s it.
Technically, that’s all you need to do to back up and restore your WordPress multisite. But here are some tips on how to make the most of the Duplicator Pro plugin.
Assign a Multisite Backup as a Disaster Recovery Point
One great feature of Duplicator Pro is being able to set a disaster recovery point. This tells the plugin which backup to use if you need to restore your website quickly.
To set up disaster recovery, you need a full backup stored on your server. You can check this by going to Duplicator Pro » Backups.
If you have one, just click the disaster recovery icon next to that backup.

A popup should now appear.
Here, just click ‘Set Disaster Recovery.’

After this, you have two options: copy the recovery link to a safe place or download a launcher file.
If something goes wrong with your WordPress multisite, you can use either of these to start the recovery process. Just paste the link into your browser or open the launcher file, then follow the easy recovery steps.

Set Up Automatic Scheduled Backups
While you could create manual backups, this can be time-consuming for network admins. A more efficient solution is scheduling your WordPress backup multisite task to run automatically.
Automated backups provide a hands-off security approach for your WordPress multisite network. You can relax knowing that a reliable plugin like Duplicator Pro is handling your backups on a set schedule.
To set up automatic backups, go to Duplicator Pro » Schedule Backups and click ‘Add New.’

Now, give your backup schedule a name. Then, pick a ‘Backup Template.’
By default, Duplicator selects the Default template, which creates a complete WordPress backup including files, databases, media, themes, and plugins. If needed, you can adjust this by clicking the pencil ‘Edit’ button.
Otherwise, continue to the next step.
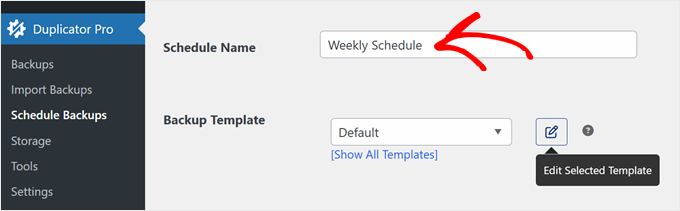
Next, choose where to store your backups.
You’ll see a list of cloud storage locations you’ve already set up, but you can also just pick ‘Default Local’ to store the backups in your web host.

After selecting a storage spot, you have to set the backup frequency. You can choose between hourly, daily, weekly, or monthly automatic backups.
Then, pick a Start Time for your backups. Keep in mind that schedules need website traffic to begin.
So if you set a daily 6:00 AM backup but don’t get traffic until 10:00 AM, the backup will start at 10:00 AM.

Finally, check the ‘Enable this schedule’ box at the bottom of the page.
Click ‘Save Schedule’ to activate your automated WordPress multisite backups.

Method 2: Use File Manager/FTP + phpMyAdmin (Manual Backups)
If you’re on a tight budget or want to learn how to manually back up your WordPress multisite network without relying on plugins, then we can guide you through the process.
This method gives you more control over your backups, but it’s not the most beginner-friendly.
For this approach, you’ll need to use either an FTP client or your hosting provider’s file manager to download all your website files. You’ll also need to back up your WordPress database using phpMyAdmin.
It’s important to do both steps because backing up files without the database (or vice versa) will result in an incomplete backup.
Let’s walk through the process step by step.
Step 1: Backup Your WordPress Files With FTP/File Manager
We’ll use Bluehost‘s file manager as an example, but the process is similar for most web hosts and FTP clients.
Start by logging into your Bluehost dashboard and go to the ‘Websites’ tab. Select the site you want to back up and click ‘Settings.’

Scroll down to find the ‘Quick Links’ section.
Here, you need to click on ‘File Manager.’

In the new tab that opens, find and select the public_html folder or root folder of your WordPress multisite network.
You need to choose all the files inside the public_html folder and click ‘Compress’ at the top of the page. This will compress the main site and all of the subsites in your multisite network.
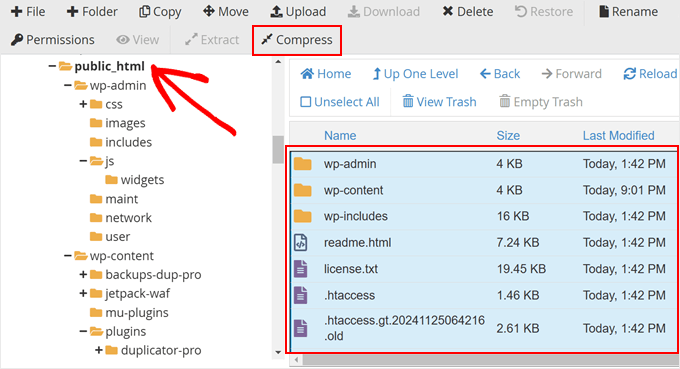
In the popup window, choose ‘Zip Archive.’
After that, just click ‘Compress Files.’
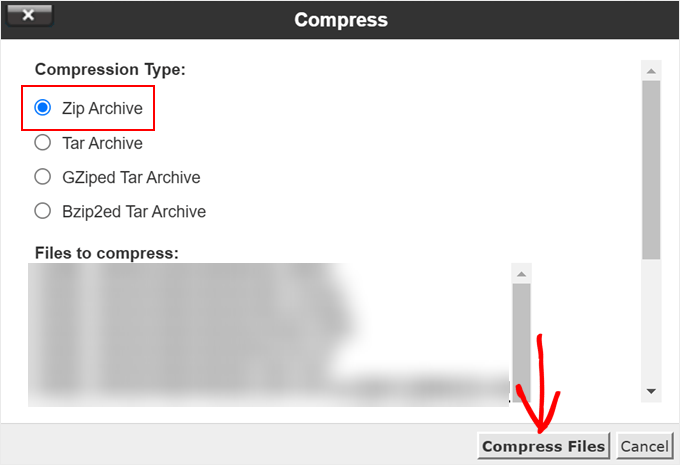
You need to wait for your files to compress into a zip file.
Once that’s done, click ‘Close’ on the compression result window.
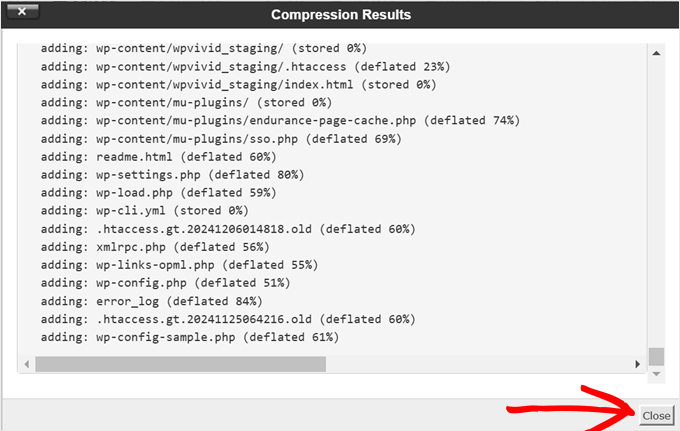
Now, you have to find the zip file you just created in the public_html folder. Select it and click ‘Download’ at the top of the page.
This process backs up all the files for your entire multisite network, ensuring you have a copy of your themes, plugins, and media files.
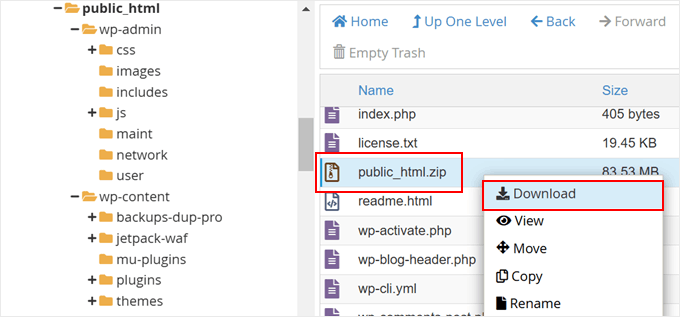
Step 2: Backup Your WordPress Database With phpMyAdmin
Now, let’s back up your WordPress multisite database.
Return to your website’s settings page in the Bluehost dashboard. In the Quick Links section, click on ‘phpMyAdmin.’

This will open phpMyAdmin in a new browser tab.
In the left column, you must select your WordPress database. For a multisite network, the database name often matches your main site’s name. If unsure, you can check your wp-config.php file for the DB_NAME value.
Once you’ve selected the correct database, click the ‘Export’ button at the top.
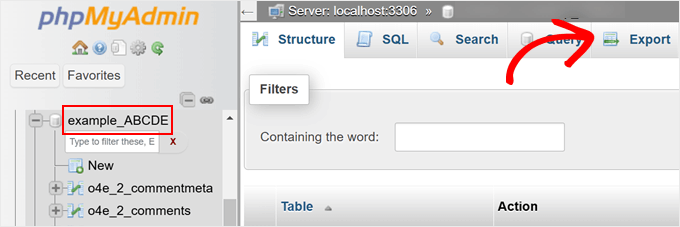
You’ll be asked to choose an export method.
You can select ‘Custom’ for more control over the process, and you can keep the format as SQL.
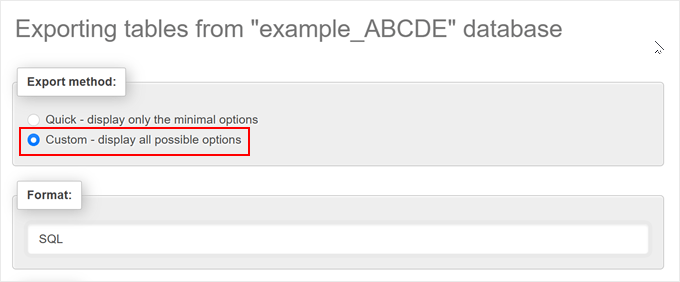
After choosing Custom, you can simply scroll down to the ‘Output’ section.
By default, phpMyAdmin shows the export output as text. To change this, you have to select ‘Save output to a file.’
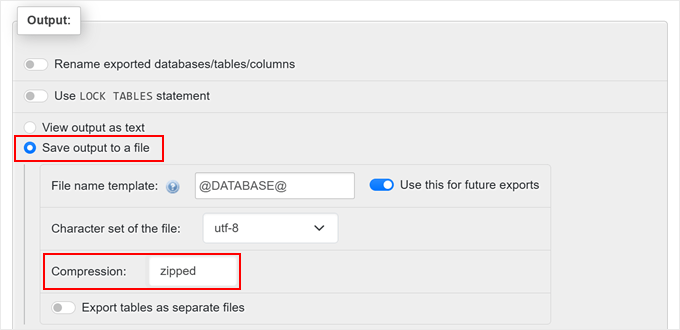
For compression, you can choose either the zipped or gzipped option. Both will help reduce the file size of your database backup.
Finally, scroll to the bottom and click the ‘Export’ button. phpMyAdmin will create and send you the database export as a compressed file.

Congratulations! You’ve successfully created a manual backup of your WordPress multisite database. This backup contains all the content, user information, and settings for your entire multisite network, including the main site and all subsites.
To restore your WordPress backup multisite, you can then upload your WordPress files via the file manager or FTP, and then create a new database where you can import your database backup.
You can read the full instructions below:
Method 3: Hire a WordPress Maintenance Service (Hands-Off Approach)
For people seeking the most convenient WordPress backup multisite solution, hiring a maintenance service is the way to go. This approach lets WordPress experts handle your backup needs, freeing you up to focus on other parts of running your business.
While there are many services available, WPBeginner Pro Services stands out for proven expertise and experience. With 16+ years of experience under our belt, we’ve helped 100,000+ users get started with their WordPress projects.
Our WordPress maintenance and support service takes care of everything from software updates and backups to round-the-clock uptime monitoring.

With our service, you’ll get a dedicated account manager and on-demand emergency support from someone who understands your business. This makes sure that any issues or concerns are addressed quickly and effectively.
By entrusting your WordPress websites to us, you can rest easy knowing they are in capable hands. Our team works hard to prevent slowdowns caused by updates, ensure a smooth user experience, and maintain peak performance.
Feel free to book a free consultation call with our experts today. We’ll assess your specific situation and recommend the most suitable solution for your WordPress security and backup needs.
We hope this article has helped you learn how to back up WordPress multisite. You may also want to check out our expert picks of the best WordPress multisite plugins or our guide on how to connect your Google Drive with the WordPress media library.
If you liked this article, then please subscribe to our YouTube Channel for WordPress video tutorials. You can also find us on Twitter and Facebook.
The post How to Backup WordPress Multisite (Plugin + Manual Methods) first appeared on WPBeginner.
from WPBeginner https://ift.tt/It0WsJ1




0 Comments