Over the years, we’ve continually revamped our website design and added new features and tools to WPBeginner and other brands. Each time we’ve done this, we have made sure that users are redirected to a maintenance page telling them that the website will be operational soon.
A maintenance page informs visitors that your website is temporarily unavailable and provides essential information, such as the expected downtime and contact details.
It also protects your site from incomplete transactions, broken links, and search engine penalties, ensuring a smooth user experience when it’s back online.
In this article, we will show you how to redirect visitors to a maintenance page in WordPress.
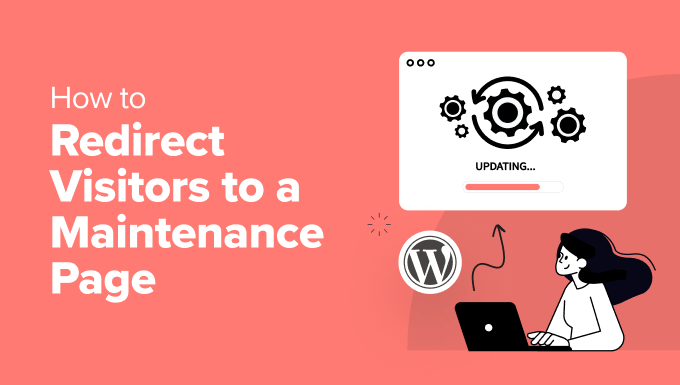
Why Redirect Users to a WordPress Maintenance Page?
You might wonder why you can’t just let users see the work in progress on your WordPress site. While it’s tempting to just leave things, using a maintenance page offers several advantages.
For example, a well-designed maintenance page shows you care about the user experience, even during downtime. It’s far more professional than a broken site or confusing error messages.
Being upfront about the maintenance also reassures visitors that you’re actively working behind the scenes, which can build trust and manage expectations.
Redirecting users to a maintenance page also helps with WordPress SEO. Search engines penalize sites that are constantly down or displaying errors. Using a maintenance page signals a temporary issue, protecting your search engine rankings.
Plus, a maintenance page can be used to collect email addresses, promote social media channels, or even offer a sneak peek of what’s to come, keeping visitors engaged even while your site is offline.
That said, let’s look at how you can create and redirect visitors to a maintenance page.
Creating a Maintenance Page in WordPress
First, you’ll need to create a maintenance page, and the best tool for this is SeedProd. It is a beginner-friendly drag-and-drop page builder that offers pre-built templates and lots of customization options.
It lets you easily build a stunning maintenance page and set up WordPress maintenance redirects.
For this tutorial, we will use the SeedProd Lite version, which is free. There is also a premium version that offers more features and customization options. Plus, there is an option to show the page on your entire site or on specific pages.
First, you will need to install and activate the SeedProd plugin. If you need help, then please see our guide on how to install a WordPress plugin.
Upon activation, you should see the SeedProd setup wizard. To configure the plugin, simply click the ‘Get Started’ button and follow the onscreen instructions.
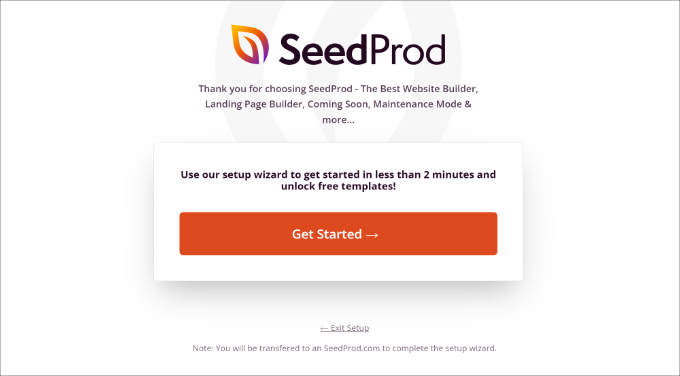
Next, you can head to SeedProd » Landing Pages from the WordPress dashboard.
From here, simply click the ‘Set up a Maintenance Mode Page’ button.
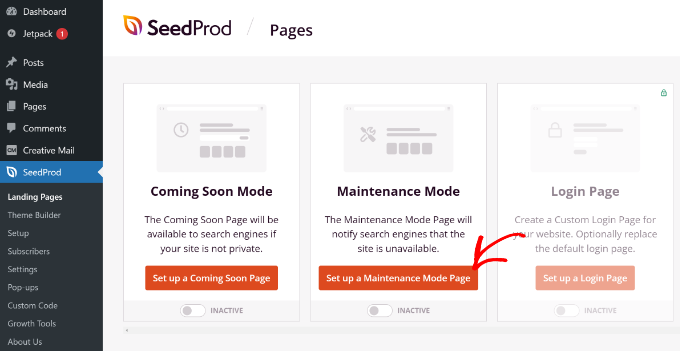
After that, SeedProd will show you multiple page templates to choose from.
The free version offers limited choices. However, if you subscribe to SeedProd’s newsletter, then you can unlock 10 more templates.
To select a template, simply hover over it and click the orange tick button.
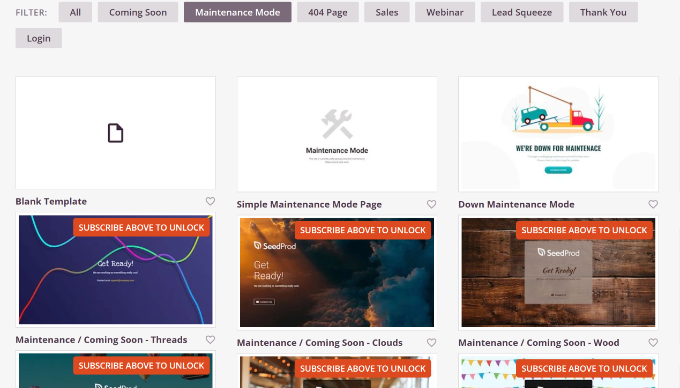
After selecting a template, you should see a drag-and-drop page builder.
Here, you can edit the design of your maintenance page by adding new blocks or rearranging existing blocks.
For example, the plugin lets you add standard blocks like headlines and images. Or you can choose from advanced blocks like a contact form so that users can reach you if they have any questions about your scheduled maintenance.
You may also like to add a countdown timer telling users when your website will be back online.
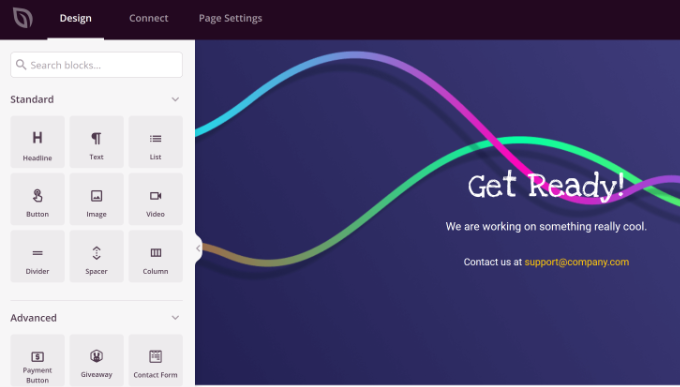
If you click or select an existing block in the template, then you can further edit it.
For example, you can change the text, font, color, and style of the text. Or simply remove the block if it does not match your requirements or brand theme.
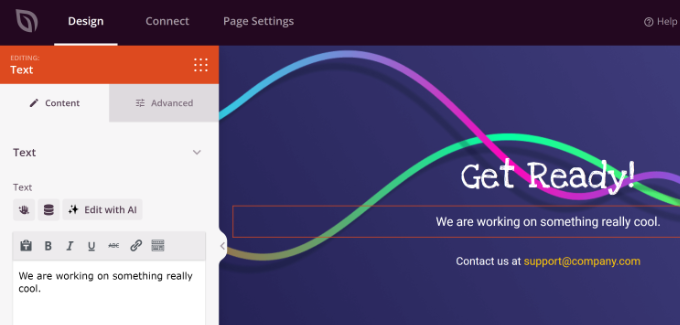
After you’re done editing the maintenance page design, you can switch to the ‘Page Settings’ tab from the top.
In the ‘General’ settings, you can enter a page title if you want. Next, you’ll need to change the Page Status from Draft to Publish.
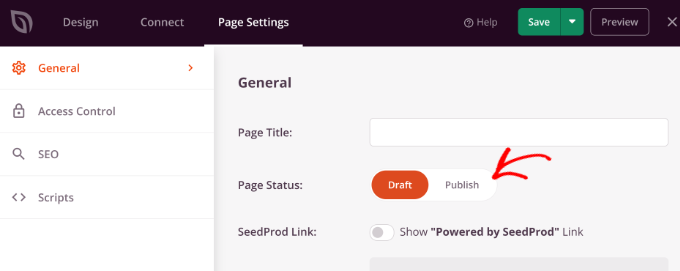
When that’s done, click the ‘Save’ button at the top and exit the page builder.
Redirecting Visitors to the Maintenance Page in WordPress
As you close the page builder, a popup will appear that will ask you to activate the maintenance mode.
Go ahead and click the ‘Yes, Activate’ button.
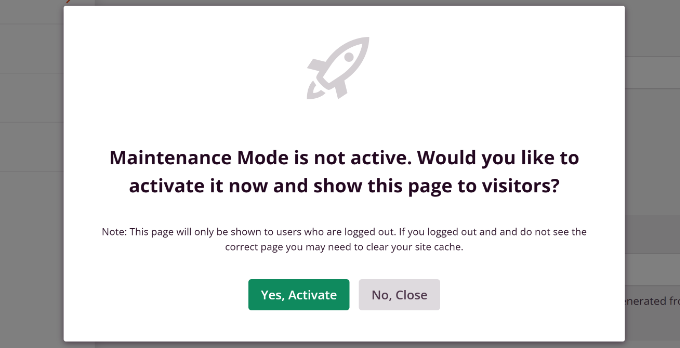
You can also set up the WordPress maintenance redirect by going to SeedProd » Landing Pages from the WordPress dashboard.
In the Maintenance Mode section, you can click the toggle to ‘Active’ to enable the page.
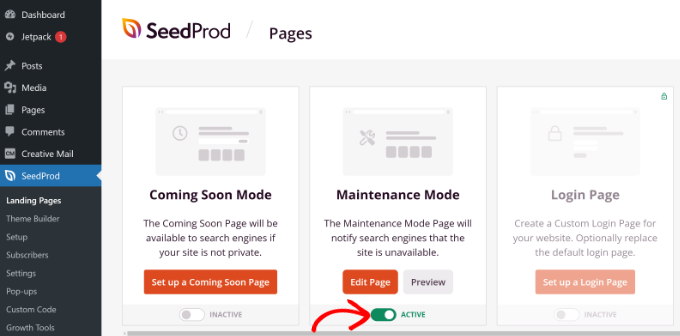
Next, you can visit your website to see the newly created maintenance page.
Now, if a visitor visits your site, they will see this page instead of the actual website.
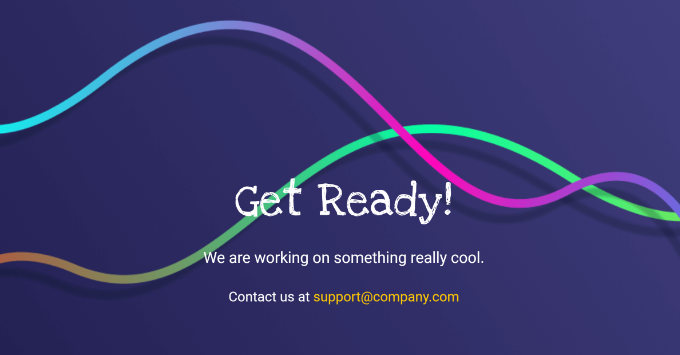
Bonus: Outsource Maintenance Tasks to Professionals
If you need to work on multiple maintenance tasks to keep your site running smoothly and deliver new features, then you should consider hiring a WordPress support agency.
An agency can improve your website performance, run regular cloud backups, monitor uptime, scan your site for malware, and provide 24/7 fully managed WordPress maintenance. This will leave you free to focus on other tasks like growing your business.
There are many options on the market, but in our opinion, the WPBeginner WordPress Maintenance Service is the best and most affordable.
We have over 16 years of experience and have helped 100,000+ users with WordPress. Our team of experts provides around-the-clock support, routine backups, and site optimization for fast performance.

We also offer other WPBeginner Pro services, such as emergency support, repair for a hacked site, website design, SEO optimization, and speed optimization.
Additional Resources for Maintenance Pages
Here are more helpful guides and resources for WordPress maintenance pages:
- Maintenance Page Ideas You Can Use on Your WordPress Site
- Coming Soon vs Maintenance Mode: What’s the Difference? (Explained)
- How to Enable Maintenance Mode for WooCommerce
- How to Put Your WordPress Site in Maintenance Mode
- How to Create a WordPress Maintenance Report for Clients
We hope this article helped you learn how to redirect visitors to a maintenance page in WordPress. You may also want to see our guide on how to create beautiful coming soon pages in WordPress and our top eCommerce website maintenance tips.
If you liked this article, then please subscribe to our YouTube Channel for WordPress video tutorials. You can also find us on Twitter and Facebook.
The post How to Redirect Visitors to a Maintenance Page in WordPress first appeared on WPBeginner.
from WPBeginner https://ift.tt/F3AOdKq




0 Comments