Your website’s .htaccess file is a tiny but important file that runs behind the scenes and acts like a set of instructions for your server.
The file tells how to handle things like permalinks and security measures. Unfortunately, this file can get corrupted for various reasons, leading to issues like broken links or a white screen of death.
Our experience in the WordPress industry has taught us that editing the file can be tricky, especially for beginners. But don’t worry, we’ll teach you how to access the file easily and make changes to resolve any issue.
In this article, we’ll walk you through how to fix the WordPress .htaccess file.
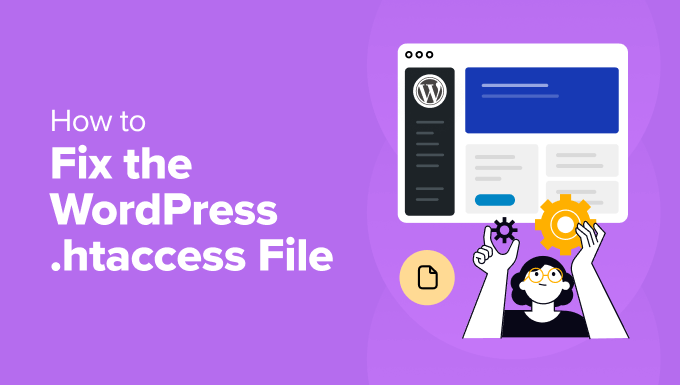
Here is a quick overview of everything we will cover in this guide. You can click the links below to jump to any section:
What Is the .htaccess File?
The .htaccess file is a hidden configuration file that plays a vital role in how your WordPress site operates. It’s essentially a set of instructions for the Apache web server, the software that is typically run by your WordPress hosting.
One of its core functions is creating user-friendly URLs for your blog posts and pages. These are the clean and descriptive addresses you see in your browser bar instead of long, cryptic strings.
You can also use a .htaccess file to set up security measures like password-protecting certain directories or blocking access attempts from suspicious IP addresses.
Besides that, some plugins use .htaccess to implement caching, which can improve your site’s loading speed.
That said, let’s look at some of the signs that’d tell your .htaccess file needs fixing.
How to Tell If Your .htaccess File Is Corrupted
The .htaccess file might become corrupted for a few reasons. It could be due to a plugin conflict, accidental edits, or even a server glitch.
Here are some signs you might notice on your WordPress site that suggest the .htaccess file is broken:
- Broken links: A broken link occurs when the user is not taken anywhere, or they see strange error messages.
- White screen of death: This is when your website displays nothing but a blank white screen.
- Plugins not working properly: Some plugins rely on specific instructions in the .htaccess file to function correctly, but due to an error, they don’t perform as they’re intended.
Now, let’s look at different ways you can access and edit the .htaccess file in WordPress.
How to Access and Fix .htaccess File in WordPress
The .htaccess file is located in the root directory of your website. There are different ways to access and edit the file.
For instance, you can use the hosting provider’s cPanel and access the file using the File Manager. You can also connect to your site using an FTP client and view different files and folders. Another way is to use a plugin to view and edit the .htaccess file content.
Pro Tip: Before editing the .htaccess file, it’s best to create a backup of your WordPress website. This way, you can easily restore it if anything goes wrong. For more details, please see our guide on how to back up a WordPress website.
Let’s look at each of these methods in detail.
1. Fix .htaccess File using File Manager or FTP Client
If you’re unable to access the WordPress dashboard, then you can use a File Manager or FTP service to locate the .htaccess file.
To start, you can open cPanel of your WordPress hosting service. For example, in Bluehost, you can open the website settings.

After that, you’ll need to switch to the ‘Advanced’ tab.
From here, scroll down to the ‘cPanel’ option and click the ‘Manage’ button.

Once the cPanel opens, you can navigate to the ‘Files’ section.
Go ahead and click the ‘File Manager’ option.

Next, you will see different files and folders on your website.
The .htaccess file is located in the public_html folder. Simply open the folder from the menu on the left and scroll down to find the .htaccess file.

You can then right-click the .htaccess file and select the ‘Edit’ option to fix any issues.
Note: If you cannot find your .htaccess file, then see our guide on how to find the .htaccess file in WordPress.
Next, a popup will open, warning you to back up the original file before editing. Go ahead and click the ‘Edit’ button.

On the next screen, you will see the .htaccess file editor.
Here, you can make changes and fix the file. For example, you can check for any typos, incorrect syntax, or incompatible code that can cause errors.

Alternatively, using an FTP (file transfer protocol) client is another option for accessing the file.
You can find the file in the root directory. Simply right-click the .htaccess file and click the ‘View/Edit’ option.

If you haven’t used FTP before, then please see our guide on how to use FTP to upload files to WordPress.
Next you can edit the file in notepad software on your computer.

Once you’ve fixed the .htaccess file, you can upload it back to the root directory using the FTP service.
2. Fix the .htaccess File Using a Plugin
If you’re able to view the WordPress dashboard, then another way of accessing and editing the .htaccess file is by using a plugin like All in One SEO (AIOSEO).
It is the best SEO plugin for WordPress. It helps you optimize your site for search engines without any technical knowledge. The plugin offers various tools, including a robots.txt editor, a .htaccess editor, database tools, and more.
To start, you’ll need to install and activate the AIOSEO plugin. If you need help, then please see our guide on how to install a WordPress plugin.
Upon activation, you will see the welcome screen and AIOSEO setup wizard. Simply click the ‘Let’s Get Started’ button and follow the onscreen instructions.

For more details, please see our guide on how to set up All in One SEO for WordPress correctly.
Next, you can head to All in One SEO » Tools from the WordPress admin panel and switch to the ‘.htaccess Editor’ tab to edit the file’s contents.

Once you’ve made changes and fixed the file, simply click the ‘Save Changes’ button at the top.
Common Issues to Fix in WordPress .htaccess File
Now that you know where to find the .htaccess file and how to edit it, let’s look at different issues you can fix in the file.
1. Fixing 500 Internal Server Error
A 500 internal server error in WordPress is a general error message that indicates the server encountered an unexpected problem and couldn’t fulfill your request. It’s like a cryptic message from your website saying something went wrong, but it doesn’t give specific details about what.
The error message also looks different depending on the web server software (Nginx or Apache) your site uses. For example, here’s how it looks when using Ngnix and Google Chrome.

This error can be caused by a corrupted .htaccess file. You can fix the error by replacing the existing file with a new one.
Simply access your website’s root folder using an FTP client. Then, rename the current .htaccess file so it’s available as a backup and WordPress cannot recognize it. After that, create a new file in the directory and name it a ‘.htaccess’ file.

Now, open the new file and edit it.
Go ahead and enter the following code in the file:
# BEGIN WordPress
<IfModule mod_rewrite.c>
RewriteEngine On
RewriteBase /
RewriteRule ^index.php$ - [L]
RewriteCond %{REQUEST_FILENAME} !-f
RewriteCond %{REQUEST_FILENAME} !-d
RewriteRule . /index.php [L]
</IfModule>
# END WordPress
For more details, please see our complete guide on how to fix the 500 internal server error in WordPress.
2. Fixing Error Too Many Redirects Issue
The ‘Error too many redirects’ usually occurs due to a misconfigured redirection issue in WordPress. This leads to a redirection loop, and you’ll see this error in the web browser.

One of the to fix this issue is by resetting the .htaccess file in the root directory.
First, you’ll need to visit the root directory of your site using an FTP client or File Manager. Next, locate the .htaccess file and delete it. Now, try visiting your website to see if the redirect error is fixed.
Since you just removed the .htacess file, you’ll need to recreate it. WordPress automatically creates one for you. To make sure it does, simply visit the Settings » Permalinks page from the WordPress dashboard and click the ‘Save Changes’ button at the bottom.

To learn more ways to fix the issue, please see our guide on how to fix error too many redirects issue in WordPress.
3. Fixing Posts Returning 404 Error
Another issue you can fix through the .htaccess file is the posts returning 404 errors. Usually, a corrupted or missing .htaccess file can cause this error.
To resolve this issue, you’ll need to update the file from the root directory and change the file permissions. Simply locate the file using an FTP client, right-click the file, and then select the ‘File permissions’ option.

Next, you will see different settings to change for the .htaccess file.
Go ahead and make the file writeable by changing its permissions and entering ‘666’ into the ‘Numeric value’ box. Once that’s done, click on the ‘OK’ button.

For more ways to fix the issue and complete steps, you may want to see our guide on how to fix WordPress posts returning 404 error.
There are many other errors that can occur on your site, and you might need to fix the .htaccess file. See our complete list of the most common WordPress errors and how to fix them.
Bonus: Hire a WordPress Support Agency
Working with a .htaccess file can be tricky because it sometimes involves editing code, and accessing the file can be stressful for beginners.
This is where a WordPress maintenance and support agency can help you out. You can hire WordPress experts who can fix the .htaccess file and handle everything for you.
For example, we offer Premium WordPress Support Services. For a one-time fee, our experts can fix errors and other issues on your website, including problems with .htaccess.

Alternatively, if you are looking for ongoing help, then our WPBeginner Pro Maintenance Services could be a better fit.
We have over 16 years of experience, having helped 100,000+ users with WordPress and fixing their sites.

Our team of professionals is available 24/7 to ensure your site functions properly. We will check whether the .htaccess file is correctly configured or what needs to be fixed so that your visitors have a great website experience.
You will also get access to core maintenance tasks like backups, security updates, plugin troubleshooting, theme customization, and on-demand support.
You can also get other services for your WordPress website. See our complete list of WPBeginner Pro Services.
Additional Resources for the WordPress .htaccess File
- How to Stop WordPress From Overwriting .htaccess File
- How to Limit Access by IP to Your wp-login.php file in WordPress
- Most Useful .htaccess Tricks for WordPress
- How to Redirect a Page or URL in WordPress (2 Methods)
- How to Fix Fatal Error: Maximum Execution Time Exceeded in WordPress
We hope this article helped you learn how to fix the WordPress .htaccess file. You may also want to see our guide on eCommerce maintenance tips and our expert pick of the best WordPress support agencies.
If you liked this article, then please subscribe to our YouTube Channel for WordPress video tutorials. You can also find us on Twitter and Facebook.
The post How to Fix the WordPress .htaccess File (Beginner’s Guide) first appeared on WPBeginner.
from WPBeginner https://ift.tt/Esyjux1


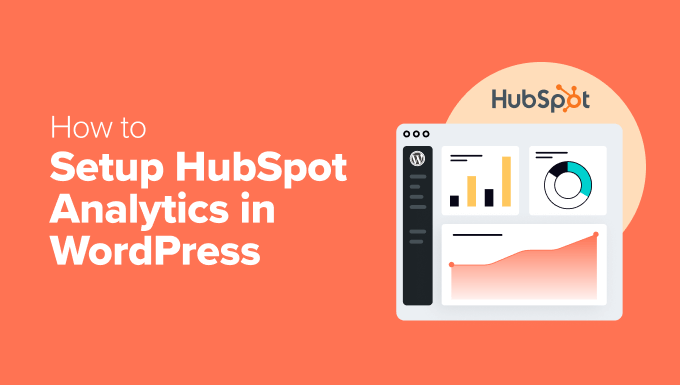
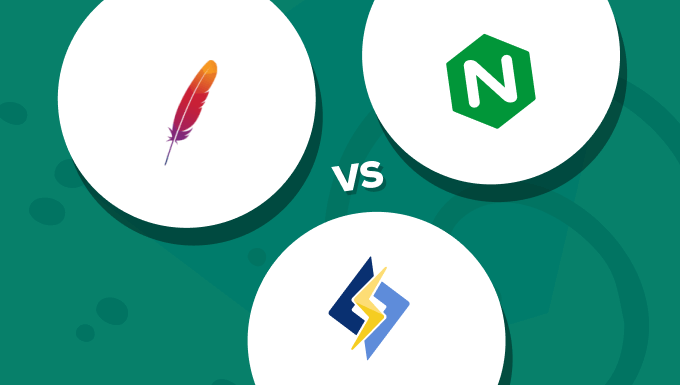
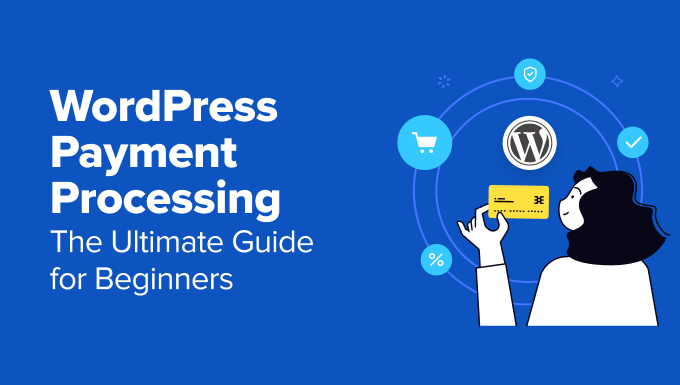


0 Comments