Do you want to allow your users to subscribe to comments in WordPress?
By subscribing to comments, users will get email alerts about any new replies. This can encourage discussion or even heated debates and get more engagement on your website.
In this article, we will show you how to allow users to subscribe to comments on your WordPress website.
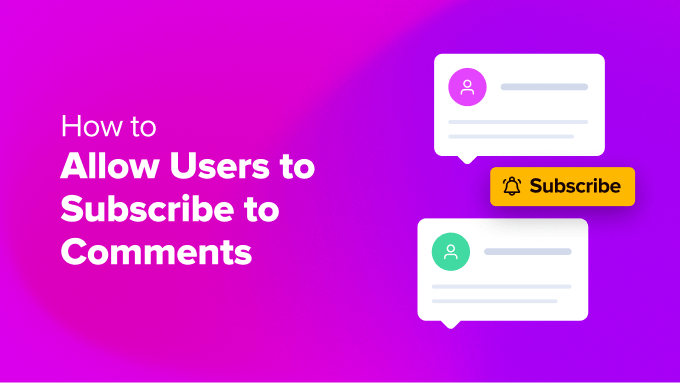
Why Let Users Subscribe to Comments in WordPress?
Allowing people to comment on your WordPress blog is a great way to get more engagement. However, most of the time, users will visit your website, leave a comment, and never return.
By allowing users to subscribe to comments, they will get email alerts whenever someone comments on the same post. This will remind them about their comment and bring them back to your website.
Comment subscription also allows people to follow comment threads that generate a lot of discussions or heated debates.
Sadly, WordPress doesn’t allow visitors to subscribe to comments by default. However, you can easily add this missing feature using a WordPress plugin.
That said, let’s look at how to allow users to subscribe to comments on your WordPress website.
Allow Users to Subscribe to Comments Using Thrive Comments
The easiest way to offer a comment subscription feature is by using the Thrive Comments plugin.
It is the best WordPress comments plugin on the market. Thrive Comments is part of the Thrive Themes suite of plugins and lets users subscribe to comments with a click of a button. Plus, it includes plenty of features to improve comment interaction, including upvote/downvote, comment badges, and more.
For more details, you can see our detailed Thrive Comments review.
First, you will need to visit the Thrive Themes website and sign up for an account.

After creating an account, you can head to the account dashboard.
From here, simply click the ‘Download and install the Thrive Product Manager plugin’ link.

Next, you will need to install the Thrive Product Manager plugin on your WordPress site. If you need help, then please see our guide on how to install a WordPress plugin.
Upon activation, you can go to the Product Manager option from your WordPress dashboard. Here, simply click the ‘Log into my account’ button.

After logging in to your account, you should see the Thrive Product Manager dashboard.
Simply navigate to the ‘Thrive Comments’ plugin, select it, and then click the ‘Install selected products’ button.

Once the plugin is installed, you will see a success message saying, ‘Ready to use’.
Next, you can click the ‘Go to the Thrive Themes Dashboard’ button.

After that, you will see all your Thrive Themes plugins installed on your site.
Simply click on the ‘Thrive Comments’ button.

Setting Up Comment Notifications in Thrive Comments
Next, you will see the Thrive Comments settings.
Go ahead and click on the ‘Notifications’ option.

After that, you will need to connect an email delivery service to send notifications to comment subscribers.
Simply click the ‘+ Add new’ button.

Next, you will need to select an email marketing service to connect with Thrive Comments.
Go ahead and click the ‘+ Add new Connection’ option.

From here, you should see a dropdown menu with different email tools.
Simply click the dropdown menu and select the email delivery service you’d like to connect.

Thrive Comments will then ask you to enter the API key or API Token for your chosen tool.
You can find the key in your email marketing tool’s dashboard or account area. Do note that the steps to retrieve the API key may be different for each service, so we recommend taking a look at their documentation.

Once you connect the email delivery tool, you will see it as an active connection.
Thrive Comments also lets you customize the comment notification and post notification.
This allows you to edit the default notification messages users will receive when they leave a comment and someone replies to their comment or when a new comment or reply is added to the specific post.

For instance, if you click the ‘Customize Comment Notification’ option, then you can edit the email subject line, content, and more.
There are also notification shortcodes that you can add to the email text, like the site title or comment author’s name.

Similarly, if you click the ‘Customize Post Notification’ option, then you can edit the email that users will get when someone leaves a comment on the thread.
Here, the plugin lets you change the text of the email and use different shortcodes to include more details in the content.

When you are done, simply save your settings by clicking on the ‘Save’ button.
Next, you can visit your WordPress website and scroll down to the comment section under any post or page. You will see the ‘Subscribe to comments’ option at the bottom.
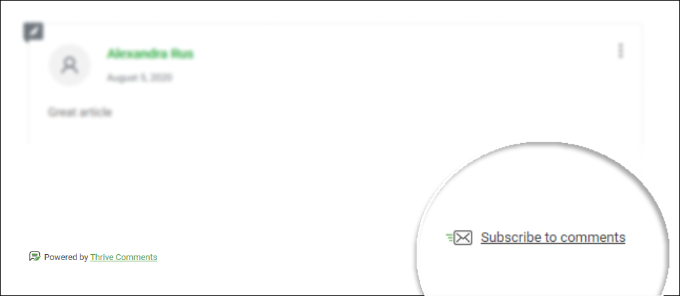
After setting up the plugin, it’s a good idea to subscribe to a comment thread to check that WordPress is sending the emails correctly. If you don’t get any email notifications, then just check out our guide on how to fix the WordPress not sending email issue.
Bonus Tips for Managing Comments in WordPress
Now that you’ve set up a comment subscription option on your site, you can take things one step further and learn more tricks for managing comments.
For instance, you can add Google reCAPTCHA to the comment form and filter spam. Users will have to click the checkbox indicating they are not a robot or select a set of images to pass the test.

Besides that, you can also manage your comment email notifications. WordPress offers default settings to send you an email whenever someone posts a comment or a comment is held for moderation.
However, there are different WordPress plugins that allow you to send notifications to users as well. For example, you can send an email to a user when their comment is approved.
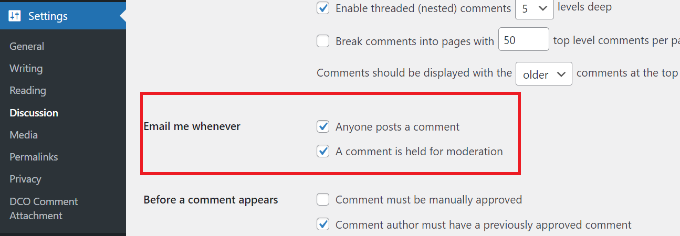
Here are some more helpful resources on WordPress comments:
- Beginner’s guide on how to moderate comments in WordPress
- Tips and tools to combat comment spam in WordPress
- How to highlight the author’s comments in WordPress
- How to style the WordPress comment form
- How to limit comment length in WordPress
We hope this article helped you allow your users to subscribe to comments in WordPress. You may also want to check out our guide on how to allow user registration on your WordPress site and our expert picks for the best email marketing services for small businesses.
If you liked this article, then please subscribe to our YouTube Channel for WordPress video tutorials. You can also find us on Twitter and Facebook.
The post How to Allow Your Users to Subscribe to Comments in WordPress first appeared on WPBeginner.
from WPBeginner https://ift.tt/bAM6jy2


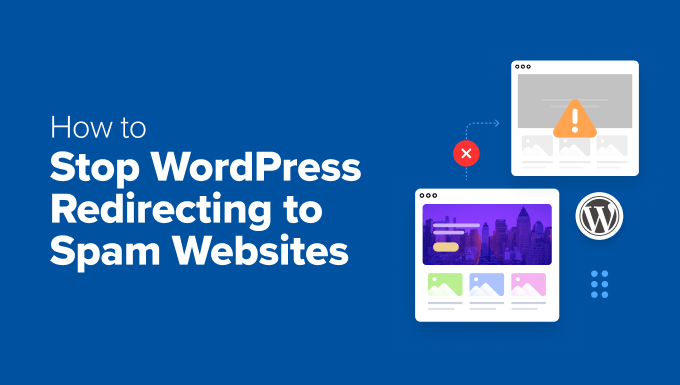
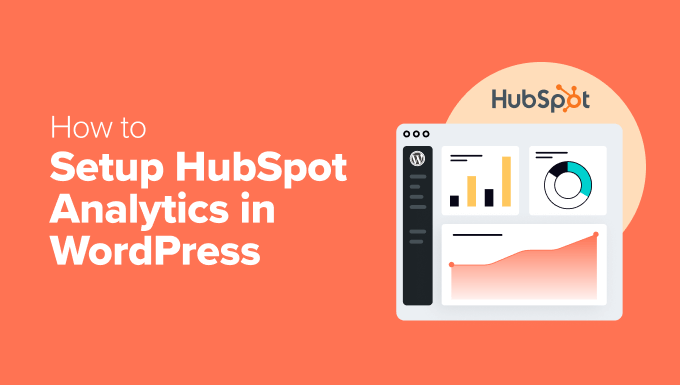
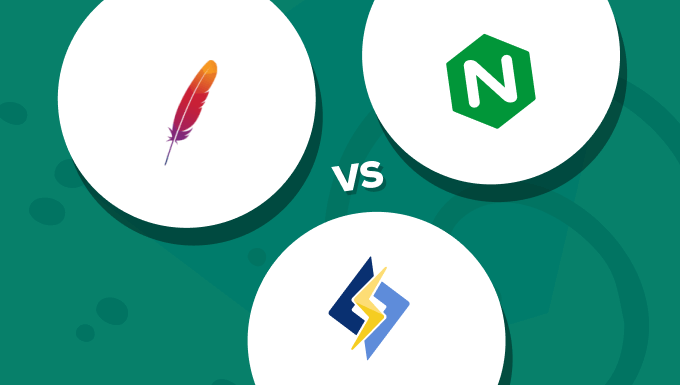


0 Comments